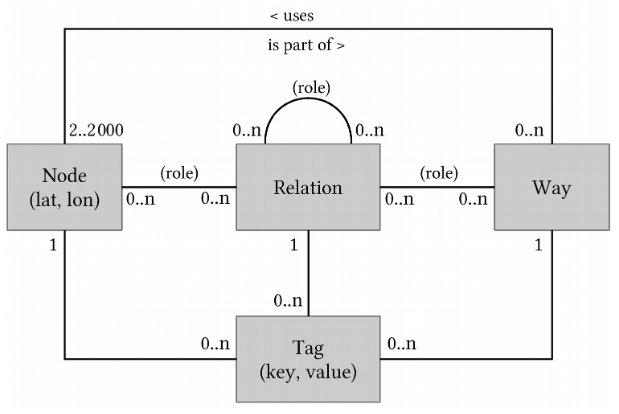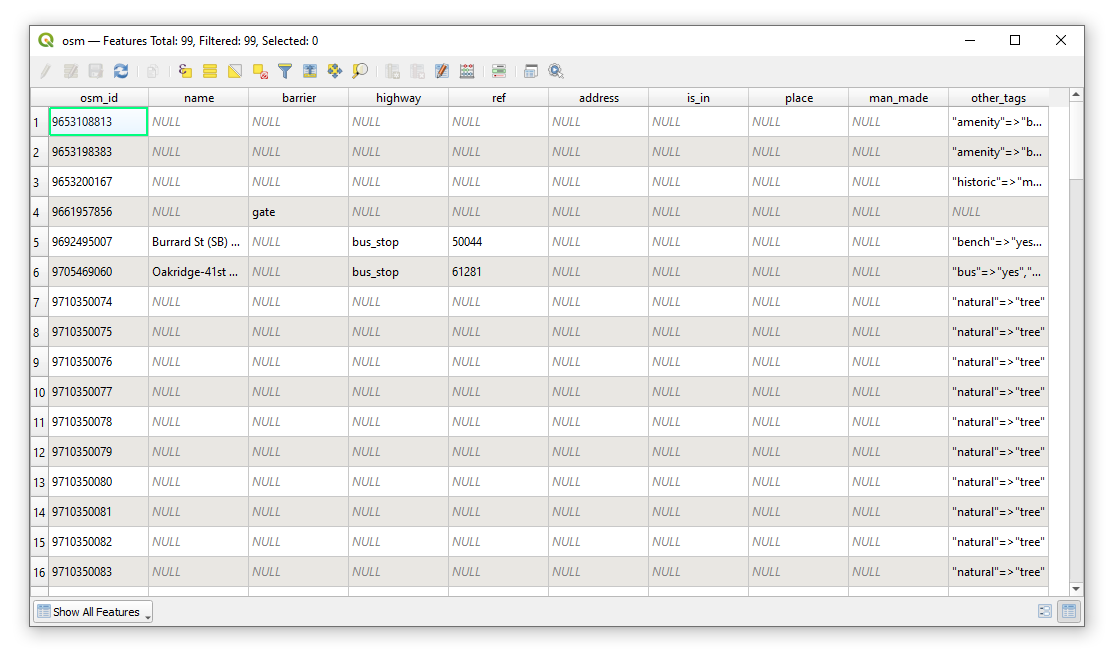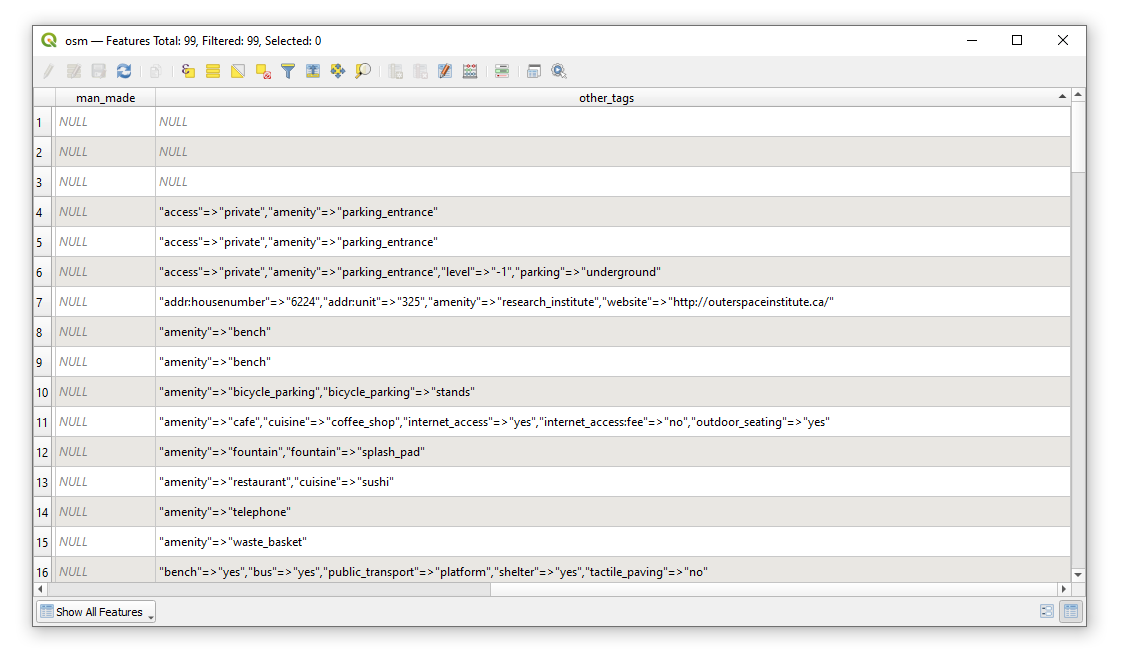Lab 4 Exploring QGIS and OpenStreetMap
Written by Paul D. Pickell
Lab Overview
In this lab you will learn some basic functionality of handling data with the QGIS software and learn how to extract and import an important source of Volunteered Geographic Information (VGI): OpenStreetMap (OSM). QGIS (Quantum GIS) is a Free and Open Source Software (FOSS) that is a flagship project maintained by the Open Source Geospatial Foundation (OSGeo). QGIS features much of the same functionality as other proprietary software like ESRI’s ArcGIS and navigating the interface will be the primary purpose of this lab. OpenStreetMap is one of the most popular and comprehensive VGI datasets available for the planet and contains geographic information that is crowd-sourced. The spatial data model of OpenStreetMap data is significantly different from other vector models and therefore requires some special handling and consideration. At the end of this lab, you will produce a map of some OpenStreetMap data using QGIS.
Learning Objectives
- Import and export various types of geospatial data in QGIS
- Practice spatial and attribute queries
- Calculate fields with new values
- Install plugins and extensions for QGIS
- Create map layouts and modify layer symbologies
Deliverables
Answers to the questions posed throughout the lab (15 points)
Your final symbolized map (15 points)
- The map should show the Voronoi polygons symbolized with a quantile classification that is 50% opaque
- The OpenStreetMap nodes need to be symbolized and distinguishable underneath the Voronoi polygons
- You need to use the OpenStreetMap basemap
- You can add additional layers, but be sure to avoid making the map too cluttered
- All features on the map should appear in the legend
- Map should be 11”x17” either as a landscape or portrait layout
- You should export the map as a PDF document
- Your map should have a title, north arrow, scale bar, legend, your name, and date
Task 1: Downloading OpenStreetMap data to QGIS
Step 1: Start QGIS and click New Empty Project from the Project Templates on your screen.
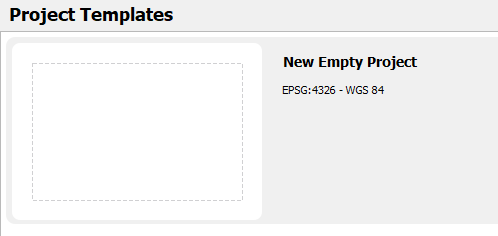
The Project Templates prompt will disappear to a white canvas, which is where you are able to view mapped data. On the left of your screen you will see two panes: Browser and Layers. These are where you can find data sources on your computer or network and the layers that are currently loaded into your map view. Currently, we do not have any data to view, so the Layers pane will be blank. But we do have many sources for data, so let us look at those. Depending on your computer and networking connections, your Browser pane may look different than what is shown below.
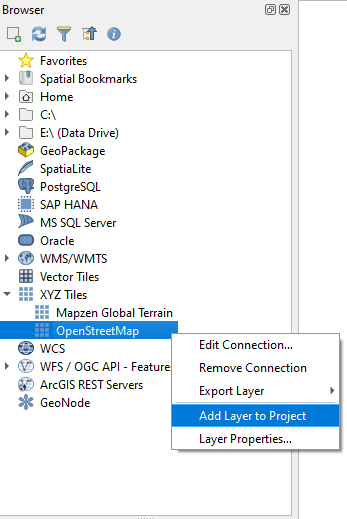
Step 2: Save your project. In the top menu, select Project then click Save As… and navigate to a location on your computer where you want to store your project and related files. You should create a directory specifically for this purpose.
Step 3: Expand XYZ Tiles and then either double-click OpenStreetMap or right-click and select Add Layer to Project.

This will add the OpenStreetMap base map to your map view, so you should now see your first layer in the Layer pane and the map view should automatically display the new base map.

Step 4: Locate the Map Navigation Toolbar at the top. Use the magnifying glass to zoom into the area for Metro Vancouver. Once you find Metro Vancouver, change the scale of the map to 1:250000 at the bottom of your QGIS interface.
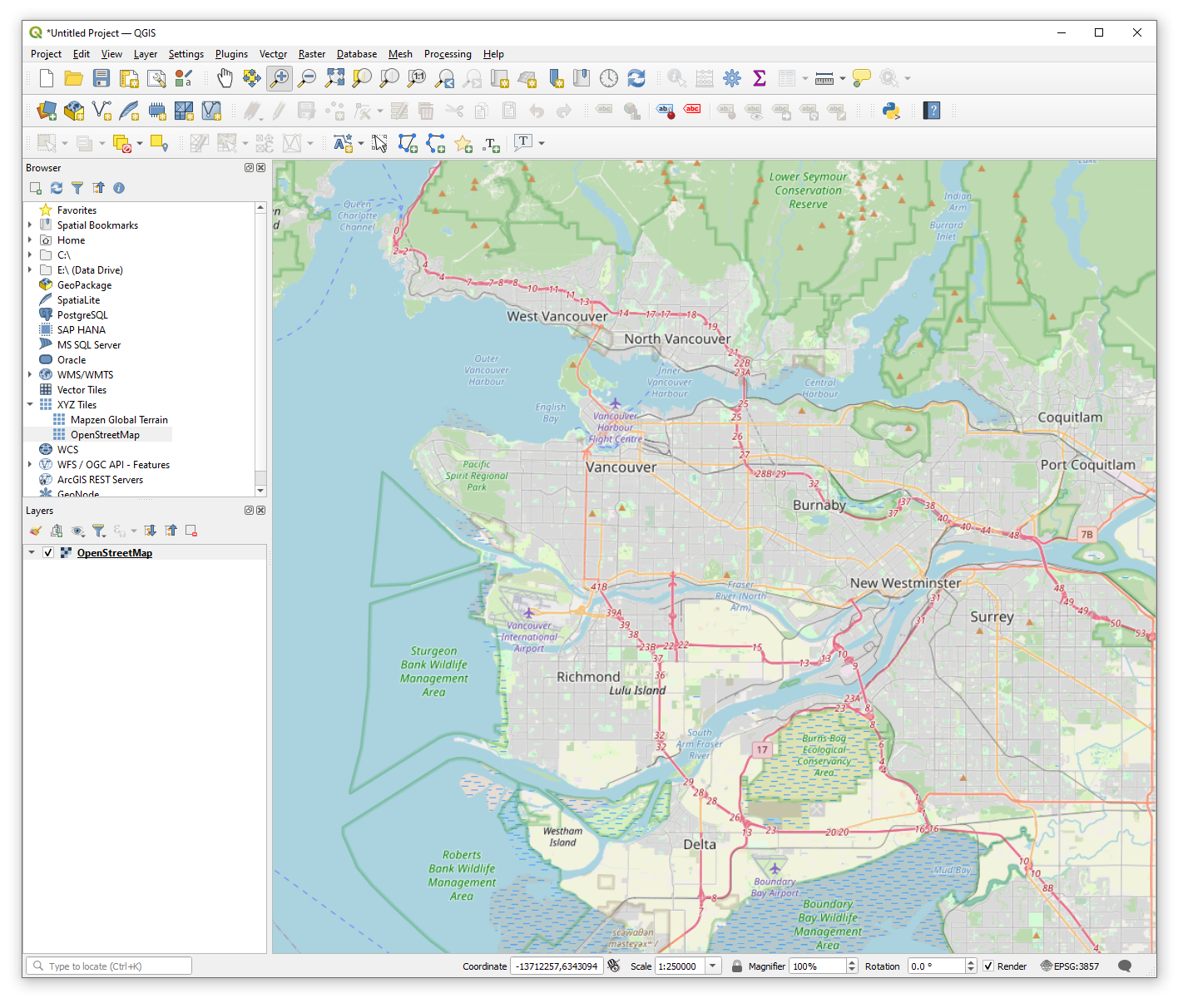
This current view does not directly show you the OpenStreetMap data. Instead, you are looking at a tile service provided by OpenStreetMap, which symbolizes the OpenStreetMap data and then, depending on your zoom level and location, sends the necessary information to your computer in the form of a tile like the one pictured below showing a 256x256 pixel tile at zoom level 10 (zoom level 1 is the smallest scale world map).
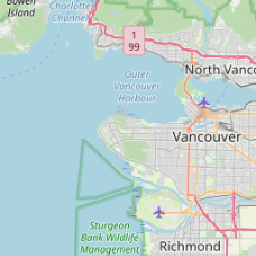
In order to get the OpenStreetMap data, we need to install a plugin for QGIS. Plugins are written by a community of volunteer developers, some from organizations that pay for the plugin to be developed and then released as FOSS, and others just volunteer their time. Plugins are incredibly important for QGIS, because only basic features end up in the core GIS software. If there is ever something you want to do that is not a basic feature of QGIS, you probably need to search for a plugin or write one yourself!
Step 5: From the menu bar at the top, click Plugins and then select Manage and Install Plugins… to open the Plugin Manager. Since these plugins are fetched from a server, you need to be connected to the internet to see plugins available for download. In the search bar, search for the QuickOSM plugin. Click Install Plugin.
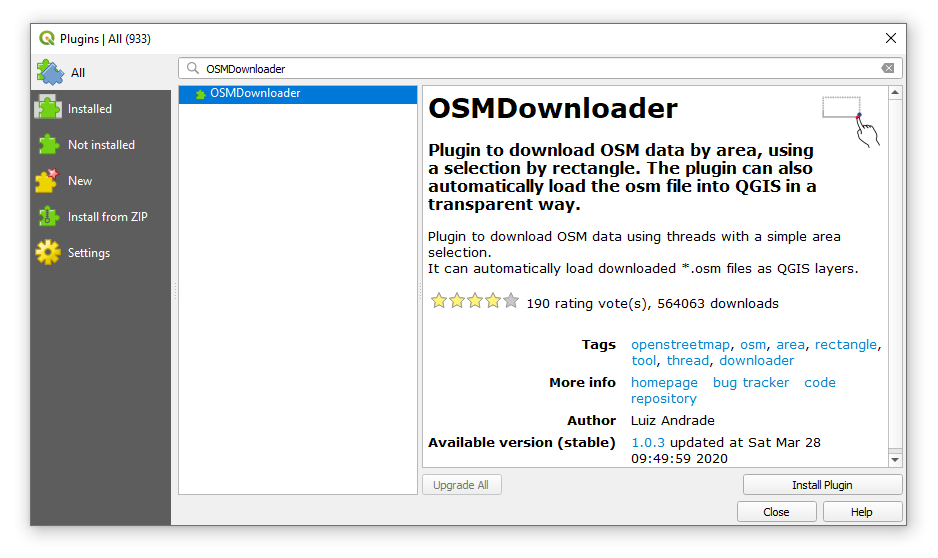
Once the plugin is installed, you can click Close to dismiss the Plugin Manager. Most plugins will automatically add an icon to your toolbar at the top, so search for and click the QuickOSM icon that looks like this:
![]()
Once you click on the QuickOSM icon, A box will appear showing CTR, Hiking, and Urban, select Urban, and below where it says “A village, a town…” type UBC, leave it set to “In”, and click on “Run preset”.
Once it finishes loading, on the left panel you will see the Query options. Select Quick query.
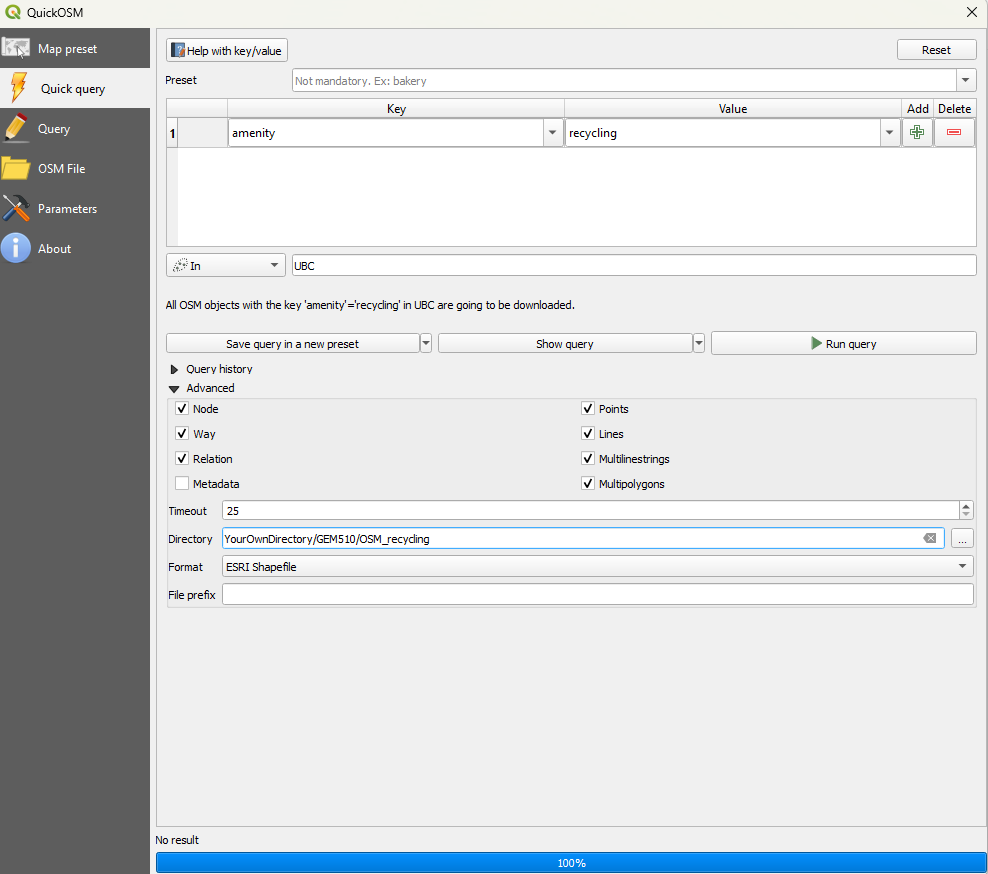
Step 6: You will see the fields for Key and Value. In Key section, start by searching amenity and in Value section select recycling. Then, below where it says “A village, a town…” type again UBC, and leave it set to “In”.
Next, expand the Advanced option, leave all the settings as default, and save your file under the Directory option in ESRI Shapefile format. Then click Run query.
Repeat the same steps with Key/Value, but this time test them one by one with the following values: toilets, bench, and tree.
To find and learn more about Key/Values you can check this link: https://docs.3liz.org/QuickOSM/
Now, you should now see an updated list of layers available in your Layers pane.
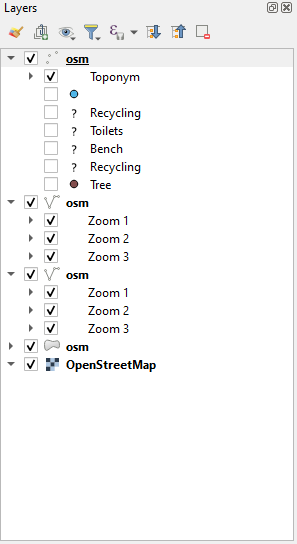
Step 7: Toggle off the OpenStreetMap base map and depending on how you made your selection in the last step, you should see something like this in your map view:
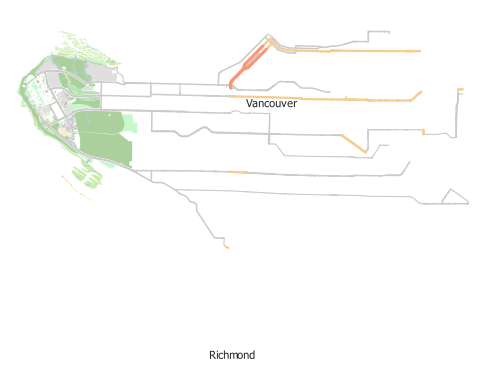
You can also download OpenStreetMap data directly from the OpenStreetMap website and then drag and drop the .osm file directly into the QGIS map view or the Layers pane.
Task 2: Inspecting and processing OpenStreetMap data
Step 1: Right-click the osm point layer in the Layers pane, select Properties… and then select the Information tab on the left navigation menu of the Layer Properties dialogue box.
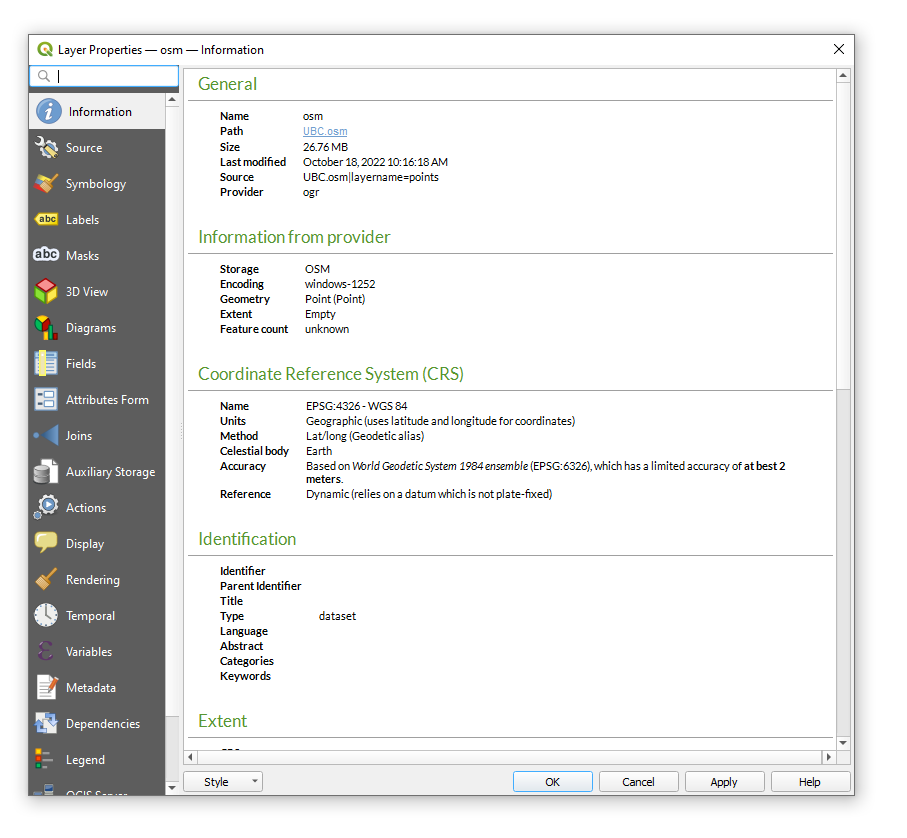
You should notice under Information from provider the Storage type is OSM and the Coordinate Reference System (CRS) is EPSG:4326 – WGS 84. OpenStreetMap data will always be distributed with these characteristics. At this point, it is important to recognize how different the OSM spatial data model is from other data structures like an ESRI Shapefile.
OSM files are comprised of nodes, ways, and relations. These generally correspond to points, lines, and polygons, but not exactly. Each of these feature types are described by tags or attributes. Nodes are a pair of latitude/longitude coordinates and can either be a building block for another type of feature (e.g., a way or relation) or they can have attributes of their own or both. A way is a list of two or more nodes that connect and form a line. Ways can be open (lines) or closed (areas). It is important to recognize that a node can participate in multiple ways simultaneously, while also describing itself as a discrete point feature. Relations are just that: they allow us to model relationships between existing nodes, ways, and even other relations. For example, individual islands might be represented by a closed way, but an archipelago would be represented by a relation that contains the closed ways for all the islands. In this way, the OSM data model is flexible and eliminates redundancies of spatial information such that nodes and ways can be recycled into all kinds of relationships.
Q2. How could an Hstore data encoding affect how you can interact with and query the data in a relational database? (3 points)
In order to actually access any of the attributes in the other_tags field, we need to explode the Hstore. Exploding the Hstore means to parse all the tags for each tuple/node and create a new dataset that contains an attribute table with all the unique attribute fields in the way that we are normally accustomed to with the relational database model.
Step 3: From the top navigation menu, click Processing, then select Toolbox. This opens the Processing Toolbox pane for QGIS where you can find all available tools.
Step 4: In the search bar, search for the tool Explode HStore field and then double click the tool to open it. For the Input Layer, select the osm point layer from the drop-down menu and for HStore field select other_tags. For Exploded, enter osm_points_exploded.gpkg for the output file name geopackage and optionally the path to the directory where your project is located. You can click the icon to the right of the field and select Save to File… to navigate to your project directory.
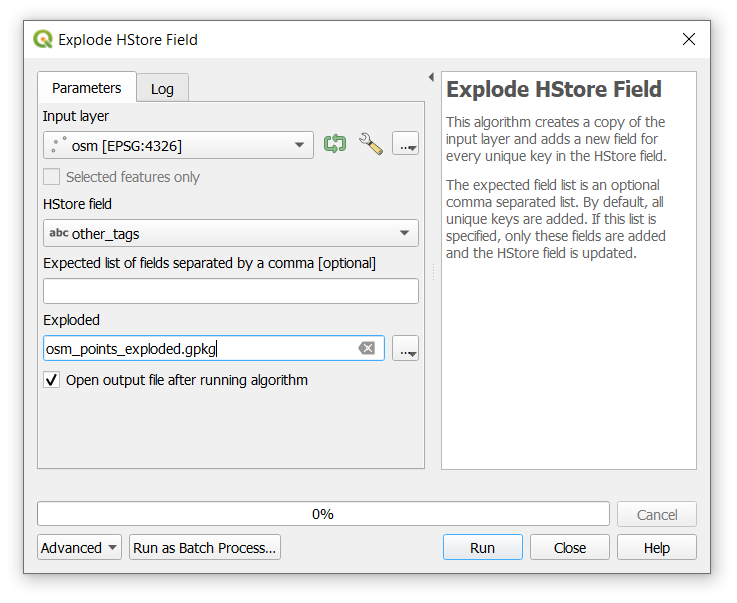
If you get an error “Feature (XXXX) from”osm” has invalid geometry. Please fix the geometry or change the “Invalid features filtering” option for this input or globally in Processing settings” then you will need to click on the Parameters tab for the Explode HStore Field tool and click the little tool wrench next to the Input Layer and select Skip (ignore) Features with Invalid Geometries from the Invalid feature filtering drop down menu, then re-run the tool.
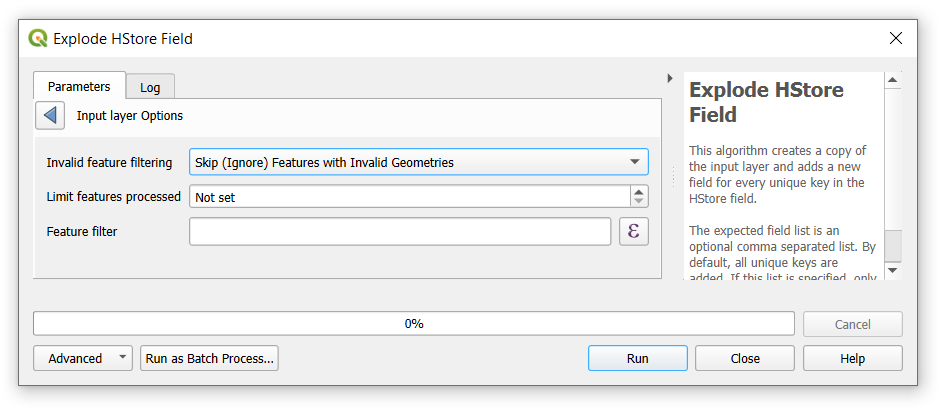
You should now find a new copy of your osm points in your Layers pane. It is also possible to achieve these results by using another popular plugin called QuickOSM, which allows you to refine your query based on available tags and it can also parse local .osm and .pbf files (the planetary OpenStreetMap dataset is distributed as a .pbf).
Step 5: Repeat the last step again for the other OpenStreetMap layers, ensuring that you name the outputs to correspond to the data type (e.g., polygon, LineString, MultiLineString). You may need to inspect the layer properties to distinguish the two line layers.
Step 6: Inspect the attribute table for the MultiLineString layer.
Q3. What do these features all have in common? (1 point)
MultiLineString is a multipart line feature that is represented as a single tuple in the attribute table with multiple line parts. The line parts need not be connected or continuous, so this feature type allows for multiple line segments to be represented as a single tuple in the attribute table.

Step 7: Toggle on the osm_polygons_exploded layer in the map view and then use the Identify tool to explore the polygon data and find a key that identifies the UBC campus boundary. Select and export that polygon to a new geopackage file in your project called osm_ubc_campus_boundary. Make sure you toggle on Save only selected features when you do the export. There might be several options, so you will need to sort through them until you get the proper boundary shown below.
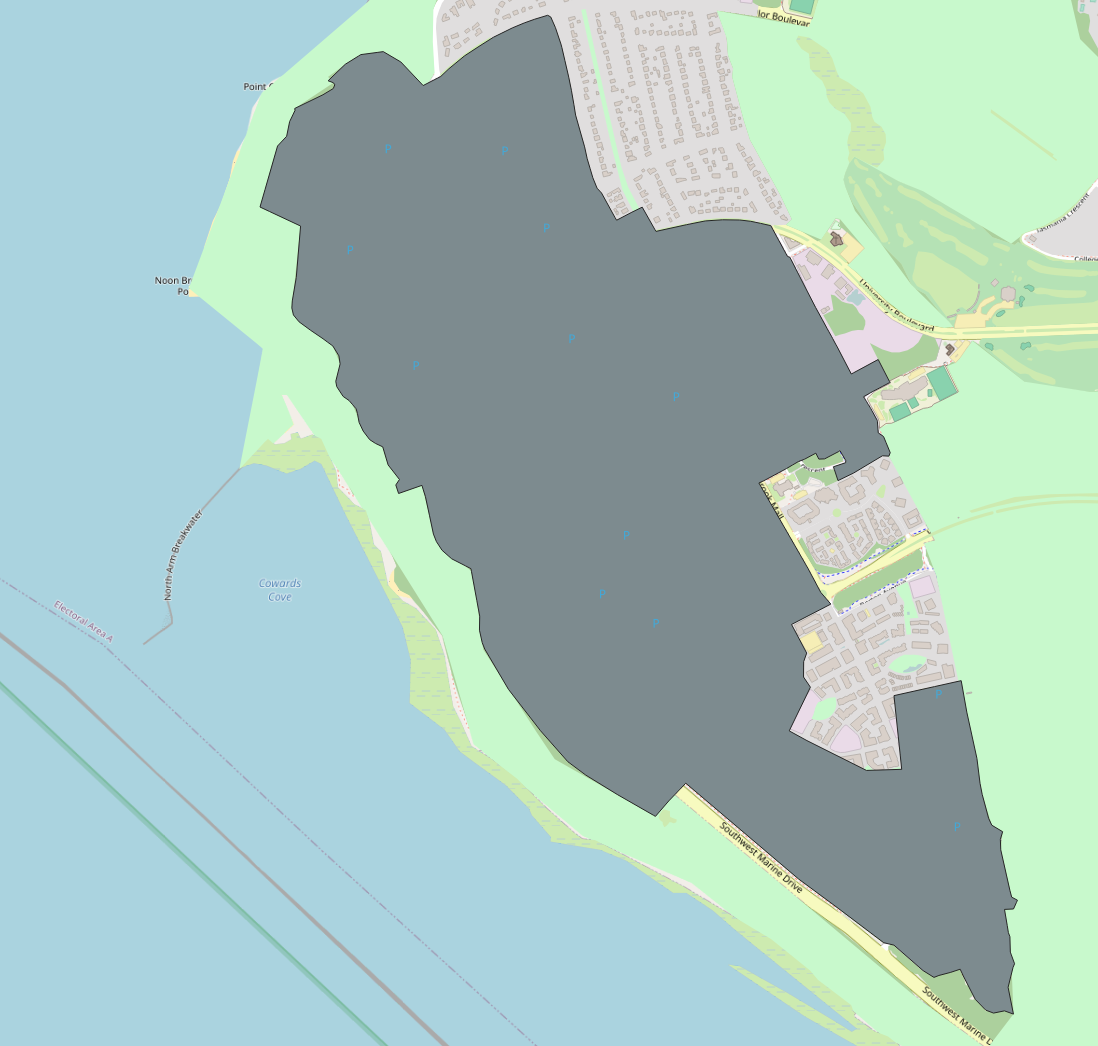
Step 8: Use the Select by Location tool to select the osm_points_exploded by the campus polygon you just exported. Toggle on Intersect for the selection. Export the selected points to a new geopackage in your project called osm_points_exploded_campus. Ensure that Save only selected features is toggled on when you do the export.

Once you are satisfied with the export, return to the attribute table and click the Deselect all features from the layer button at the top. This is an important step, because if you leave the selection, then all future geoprocessing may only occur on the features that you have selected!

Step 9: Open the attribute table for the osm_points_exploded_campus layer and click the Select features using an expression icon.

This displays the Select by Expression dialogue and you can enter in a query to subset the data. The expression goes into the blank left side of the dialogue, the center of the dialogue gives you options for constructing your query, and the right-side displays help information based on what is selected from the center. From the center, expand the Fields and Values item. There are a ton of tags! Let us search for a tag instead. Using the search bar above, type natural, then under Fields and Values double-click natural. This will add the field name to your statement on the left. On the right, click the All Unique button to see what values are available for this tag. We will select all trees, so double-click tree. Add an equal sign to your statement so that it reads \(“natural” = ‘tree’\), as shown below. Notice how the key is in “double quotes” and the value is in ‘single quotes’. Click Select Features to execute the statement then close the dialogue and inspect the result.
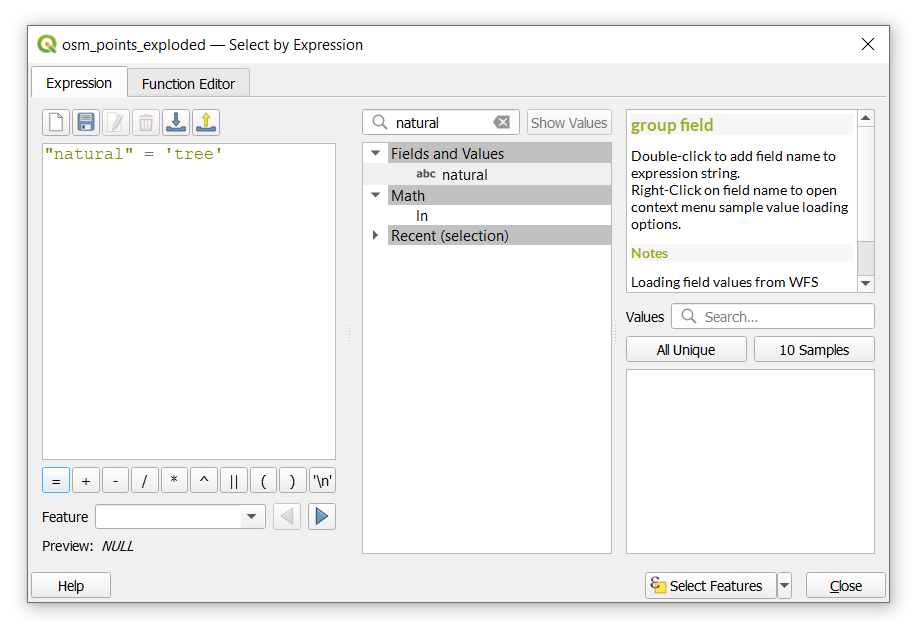
Step 10: With the selection active from the last step, right-click the osm_points_exploded_campus layer in the Layers pane and select Export and then Save Selected Features As… and name the output osm_campus_trees. Ensure that Save only selected features is toggled on then click OK. Inspect the output in the map. Remember to deselect the attribute table!
Notice that a lot of street trees are missing on campus? You can rectify this if you want, just sign up for an account at OpenStreetMap.org and start digitizing! You can also use any of a number of free apps on iOS and Android to start mapping from your phone or to record GPS tracks.
Step 11: Open the attribute table and use the Identify tool to find a key in the osm_polygons_exploded that you can use to identify buildings. Once you have identified the key, select all the buildings with an expression. Hint: statements involving \(NULL\) values for keys need to use the \(IS\) and \(NOT\) operators, rather than \(=\) (equal to) and \(!=\) (not equal to).
Step 12: We are now going to modify the selection from the last step to only include buildings that are located on campus. Open the Select by Location tool and change Select features from to the osm_polygons_exploded layer. Toggle on are within for the geometric predicate and then By comparing to the features from should be set to the osm_ubc_campus_boundary polygon. Change Modify current selection by to selecting within current selection. This last part is important as we are basically taking what we select in the last step and selecting from that selection the buildings that are geographically within the UBC boundary. Click Run and then inspect the output to make sure only buildings within the UBC boundary are selected. When you are satisfied, export the selection to a new geopackage in your project called osm_campus_buildings. Again, make sure you toggle on Save only selected features and then deselect the layer when you are done.
Task 3: Simple spatial analysis with QGIS
Step 1: From the top menu, select Vector, then Geometry Tools, then Voronoi Polygons… For the Input layer, select osm_points_exploded_campus and change the Buffer region to 100.
![]()
Click the ellipse button next to the blank field for Voronoi polygons and select Save to GeoPackage… Name the output osm_campus_voronoi and then click Run. Inspect the output in the map. You should now have a Voronoi diagram that is a little larger than campus.
Step 2: From the main menu, click Processing and then Toolbox to open the Processing toolbox pane (if it is not already open). Search for the Clip tool and then clip the Voronoi polygons by the UBC campus boundary and name the output osm_campus_voronoi_clip then click Run. Inspect the output in the map. You should now see Voronoi polygons within the campus boundary as shown below.

![]()
Step 3: Open the attribute table for the clipped Voronoi polygons and click the Open field calculator button that looks like an abacus. This will display the Field Calculator dialogue. We are going to calculate the polygon areas and save those values to a new field.
Step 4: Ensure that Create a new field is toggled on. In Output field name, the new field is going to be called Area. Then type \(\$area\) into the Expression box on the left and click OK. The units of this new Area field are square meters because your QGIS project properties default to the WGS 84 ellipsoid with square meters as the unit for area measurements. You can change this if you want by navigating to Project in the main menu, selecting Properties, and then changing the units and ellipsoid to whatever you want.
Step 5: Open the osm_campus_voronoi_clip layer properties. On the left, select Symbology. By default, all features are symbolized the same, called Single Symbol. At the top drop-down menu, select Graduated.
Step 6: For Value, select the Area field that you calculated earlier. The Symbol determines how the features will be filled and should be a solid color. Leave the Symbol as-is.
Step 7: The Legend format is used to programmatically modify the legend text entry in the final map. Because we have selected a Graduated symbology, we will have values that range from \(\%1\) to the next value for that color \(\%2\). You can add additional text here to indicate units. For example, \(\%1 m² - \%2 m²\) will yield a legend entry that looks like “2425 m2 – 3425 m2”. Add units of square meters to the legend format.
Step 8: The Color Ramp controls the range of hues (H) and their saturation (S) and value (V). If you click directly on the default color ramp icon, it will open the Select Color Ramp dialogue window where you can modify both discrete and continuous color ramps. You can even control opacity of these values to get some interesting effects on your map. If you opened the Select Color Ramp dialogue, close it. Another option, is to choose a pre-defined color ramp using the downward pointing triangle just to the right of the color ramp. Select Spectral.
Step 9: You should now see values and colors appear below in the Classes tab. If you do not see anything, then look for the Mode drop-down menu towards the bottom of the dialogue window and select Equal Count (Quantile). Click Apply and inspect how the Voronoi polygons are now symbolized in your map. Try the other modes and increase or decrease the number of Classes, applying the changes each time so that you can inspect the map. Return the Mode to Equal Count (Quantile).
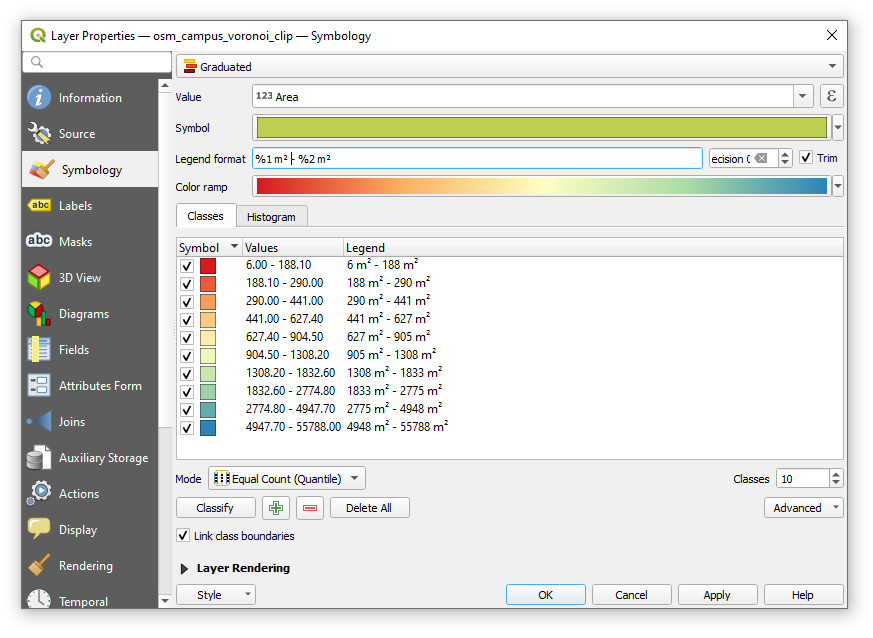
Step 10: If you closed it, open the symbology of the Voronoi polygons again, and then expand the Layer Rendering at the bottom of the dialogue window. Change the Opacity of the layer to \(50\%\) then click Apply. Make sure you have other layers toggled off and the OpenStreetMap base map toggled on. Use the Voronoi diagram and the newly created symbology to interpret the density of OpenStreetMap nodes across campus.
Summary
You learned how to handle the OpenStreetMap data model and perform some simple analysis from these data. Next, you might want to consider the implications for using Volunteered Geographic Information (VGI) generally and OpenStreetMap data specifically in future projects. What are the limitations of OpenStreetMap and where does this VGI perform well? Are there any similar, alternative data sources for your area of interest?
Return to the Deliverables section to check off everything you need to submit for credit in the course management system.